扩容云盘只是扩大存储容量,不会扩容文件系统。您需要参照本文描述自行格式化新增的存储容量,以便扩展存储空间。
前提条件
- 创建快照以备份数据,防止操作失误导致数据丢失。
- 通过ECS控制台或者API扩容云盘。
- 云盘已挂载到实例上,实例已处于运行中状态。
- 数据盘已完成分区格式化。
背景信息
本文仅适用于状态为使用中的云盘,且所挂载的实例状态为运行中。
- 数据盘扩容后容量大于2048GiB时,您必须使用GPT分区格式。如果您已经使用了MBR分区格式,但无需保留数据盘上的数据。
扩展系统盘分区
在ECS控制台上扩容系统盘后,对应系统盘分区的文件系统并未扩容。您需要连接实例扩容文件系统。本示例中以Windows Server 2008 R2企业版64位中文版操作系统为例。扩容前的系统盘容量为50GiB,扩容为72GiB,文件系统类型为NTFS。
扩展数据盘分区
在ECS控制台上扩容数据盘后,数据盘的每个分区的文件系统并未扩容。您需要连接实例扩容文件系统。本示例中以Windows Server 2008 R2企业版64位中文版操作系统为例。扩容前的数据盘容量为80GiB,扩容为120GiB,文件系统类型为NTFS。
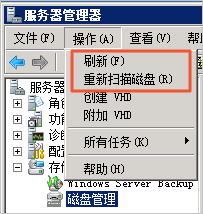
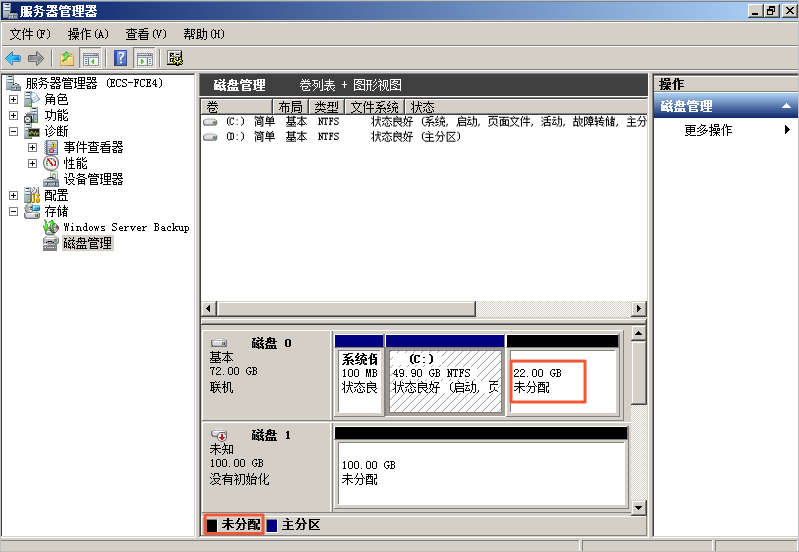

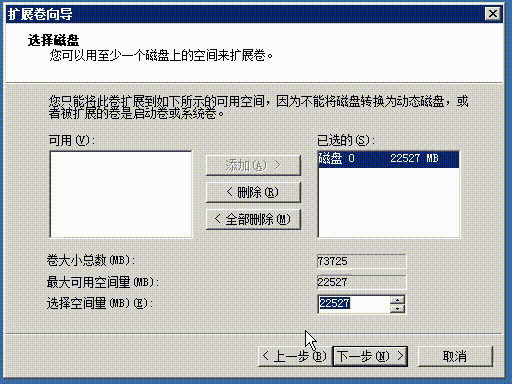
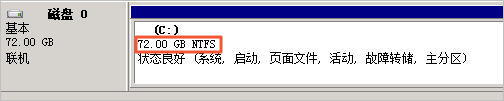
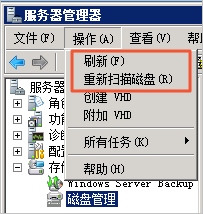
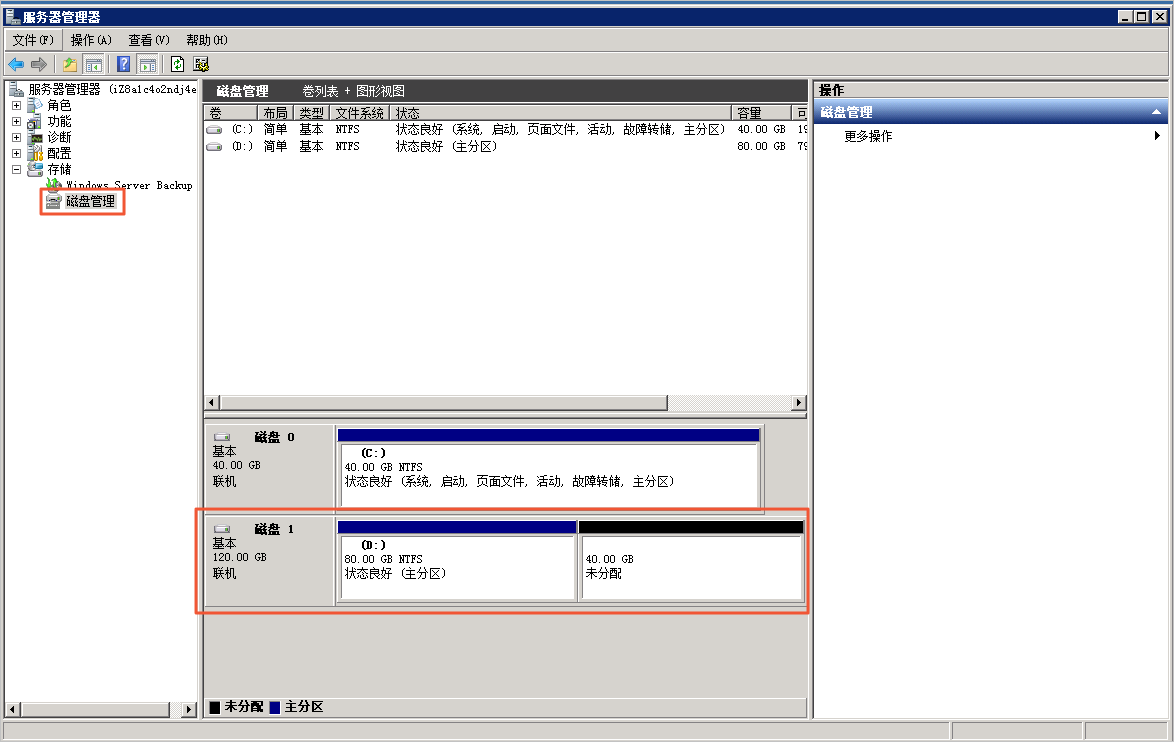
文章不错支持一下吧...